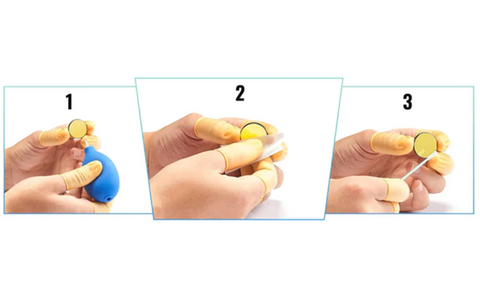How to Engrave a Laser Test File for the Best Laser Settings
The CO2 laser cutter is a very versatile machine. It never touches the workpiece being cut or engraved and it can be used on a wide variety of materials, from a huge selection of woods to acrylic sheet and it will even mark anodised aluminum.
However, to get the best from your laser cutter requires you to have a basic understanding of its operating principles and how to tune it for maximum performance. Engraving a laser test pattern is typically the very first laser project you should undertake. However, before you fire up the laser, you must ensure:
- Your machine and workshop is set up properly
- Read your updated manual and follow initial installation steps
Once you have your machine set up and you understand laser safety, it’s time to run a laser setting test. Before we learn how to engrave a laser test file, let’s review how a laser engraving machine works.
How Do Laser Engraver Machines Work?
The laser beam is generated within a glass tube by applying high voltage (around 25,000 volts) to a metal plate that is surrounded by a mix of gases (mainly helium, nitrogen, and carbon dioxide). The energy is bounced back and forth between mirrors creating a gas plasma which in turn produces a high energy beam of infrared light. This infrared beam is invisible, yet very dangerous to humans which is why such great care should be taken when operating a laser cutter.
The beam, which is typically 3–5mm in diameter, is then bounced off 3 mirrors until it enters the focusing lens which creates a spot of between 0.1mm and 0.25mm depending upon the power output of the laser tube. Higher power lasers create larger beams and consequently larger dot sizes.
There are a number of variables that need to be just right for everything to work efficiently. Deviations in these factors can also alter your laser settings. Each variable will be explained in greater detail further along in the training course. Some of these variables include:
- The laser tube is properly leveled
- Mirrors #1 and #2 are properly aligned and firing towards the center of the next mirror
- The laser beam is exiting the nozzle towards the center (The level of the Laser Head and Mirror #3 can be adjusted if needed.)
- Adequate laser focus (You should see a small, sharp dot between .1mm to .3mm in diameter on your material after you pulse the machine at 15% power.)
- Proper air assist (PSI between 8 to 13 for engraving and 20+ PSI for efficient cuts)
- Constant water cooling temperature of 63–68°F or 17–19°C helps produce a more consistent and efficient laser beam (The laser beam can perform differently at different temperatures.).
- The focal length of the laser focus lens: 1.5” for better engraving quality, 2” for good engraving and cutting, 3” and 4” focal length lenses are better suited for cutting thicker materials on high-power machines.
- Proper software settings
The Laser Tube
Over time, the gas in the laser tube can leach out. This is true for every tube although manufacturers go to great lengths to find ways to minimise this, including custom nanocoatings inside the glass. Standard quality tubes should last at least 1000 operating hours whereas premium (and thus more expensive) tubes can last up to 8,000 hours; however, they do have a finite life and will degrade in power output throughout their life. One quick check you can make is to observe the laser tube when the laser cutter is operating — the plasma inside the laser tube should be bright pink — if it is pale pink or white then the laser tube is nearing the end of its life.
Another potential issue is that when the beam is being reflected back and forth between the mirrors inside the laser tube, it should remain as a single beam. This is known as the Transverse Electromagnetic Mode or TEM. However, over time, and especially if the tube is mistreated (overheating, too much power, physical shock), the beam can split into 2 or more smaller beams. Each beam pattern has its own TEM mode and although the laser tube will still continue to function, the laser power generated is reduced. This TEM mode can be ascertained by placing a few layers of masking tape over mirror #1 (the mirror at the end of the laser tube) and test-firing a single laser pulse at 20% power. Anything other than a single circle indicates a change of TEM mode.

To avoid premature changes to the laser tube’s TEM mode, always ensure that you follow the laser tube manufacturer’s recommendation for maximum temperature and maximum operating current. If you cannot find these, then keep the cooling water below 20°C and use the following chart for the maximum safe current when operating the laser — these are conservative values based upon standard quality tubes.
| Laser Tube Power | Max Safe Current |
|---|---|
| 40W | 12mA |
| 60W | 15mA |
| 80W | 18mA |
| 100W | 22mA |
The Laser Mirrors
Once the laser beam has exited the tube, it is then reflected by 3 mirrors. The first is fixed in place, but the second and third are fixed to the Y and X-axis and so move back and forth as the laser machine works. It is essential therefore that the beam hits each mirror in exactly the same place at the extremes of travel on both axes and most importantly that it hits the dead center of the third mirror. This ensures that the beam enters the focusing lens in the exact middle and the resulting dot is perfectly round and the energy is equally distributed across it. Take some time setting the mirrors correctly — even a slight error can cause your job to fail. Remember to check them at least every month.

How Laser Focus Lenses Work
Your laser cutter will have been supplied with a general-purpose lens — one that is suitable for both engraving and cutting a reasonable thickness of material. Most likely this is a 1.5” focal length and it will create a focused dot of around 0.15 to 0.2mm. There are situations however when you might see a benefit in changing the lens. If you want to do some very high-quality engraving for example, then a specialist engraving lens can create dot sizes of 0.1mm or less. On the other hand, if you are wanting to cut thicker materials, then a longer focal length such as a 2” or 2.5” will give you better cutting performance on thicker materials. However, there are limitations that you need to understand. A shorter focal length creates a very small dot but only at a very specific distance from the workpiece — it concentrates the energy of the laser beam very tightly but if your material is not
absolutely flat then it will go out of focus very quickly. A longer focal length will be ‘in focus’ for a greater distance but the dot size will be larger and the energy density will be lower — that means that there is a limit to how large the dot size can be before there is insufficient energy density to cut effectively. For a 60W laser, 2.5” is considered the longest that will work efficiently, whereas, with 130W lasers, a 3” or 4” lens can make cutting thick materials much easier.
If you do change the lens in your machine, remember that lenses are installed with the convex side up — remember ‘belly up’ as a reminder.
Laser Focusing
One of the more important checks to make before you start to cut or engrave is to focus the lens. The beam of course is invisible and so we conduct a procedure called a ramp test, but, before we start, we must ensure that the bed of the laser is level with the laser nozzle. That means that we measure the distance from the bed to the tip of the nozzle and each corner and in the middle. It must be identical at each point.
Testing Laser Focus: How To Do a Laser Ramp Test
Best you begin the laser setting test, you must learn to focus your laser on a given material. Quite often, the manufacturers will supply a piece of acrylic that is meant for setting this distance but always do a ramp test on your machine to confirm it is the correct size.
We always focus the lens on the surface of the workpiece — with laser lenses, the energy density is higher at the focus point, and it is higher just after it than before it.
Step-by-step Laser Ramp Test:
Step 1: Lower the laser cutter bed to approx 2” below the nozzle.
Step 2: Place a 12” x 2” piece of scrap 1/8” material on the bed and put something underneath one end to raise it so it just touches the nozzle tip.
Step 3: Set the laser cutter power to 20% and the speed to 100mm/s on the Ruida control panel. This is achieved by pressing the Speed button and using the arrows to set it to 100 and then pressing Enter and pressing Max Power and setting it to 20 using the arrows and pressing Enter.

Step 4: Press the pulse button at the same time as the right arrow so that the laser fires all the way along with the test piece — stop when it reaches the end.
Step 5: Observe the line that was engraved which should look like an extended hourglass — going from thick to thin to thick.
Step 6: Move the nozzle to where the line is at its thinnest and measure the distance from the tip of the nozzle to the test piece — this is your focal distance.
How to Find the Best Laser Settings for Various Materials
Once the laser cutter has been set up correctly, with a good laser tube, mirrors aligned, and the correct laser focus lens for the job — it’s time to perform a laser test file to find the best laser power settings and laser speed settings for your given material.
Engraving Fundamentals: Laser Power & Laser Speed Settings
Before we go into the laser test file, let me explain the fundamentals of laser power and laser speed. Depending on your desired finish and look, you will have to adjust settings accordingly. Remember, there is a power/speed ratio correlation. The more you increase the speed, the less power is focused on the area.
For example, if you want an engraving to look darker or deeper into the material, you don’t always have to increase power; you can slow down the speed. The same goes for cutting: reduce the speed for a deeper, more thorough cut. If you want to increase the speed, you will also have to increase power. This power/speed ratio correlation is fundamental to laser engraving and cutting operations.
Do not surpass 70% of the laser’s maximum rated power for any project. If your machine is well-tuned and you have the correct software settings, you can get the desired cuts or engraving quality with no more than 50—60% of the maximum rated power. Running your machine above 70% max power or above 20 amps constantly will shorten the lifespan of your laser tube.
Although some laser users and manufacturers offer general guidance on laser cutter material settings and laser cutting speed and power charts (such as OMTech’s Average Parameter Settings), you’ll want to find the best laser settings by using a laser test file on your own laser cutter. This is a free pre-built Lightburn laser cutter test file that includes laser test patterns and laser test images that cover most, if not all, of the laser work that you will perform on the material. From cutting to engraving and even photo engraving and living hinges, a proper laser test file is universally useful. Even if you don’t plan on doing some of these projects to start with, a well-set-up laser cutter test file can be kept with your material so that you know exactly how it will perform with your own laser cutter. The advantage of a laser test pattern is that it can use any scrap piece of the material. The danger is that if you decide to just guess the parameters for the job then you could end up ruining an expensive piece of material.
You can download my LightBurn test files and feel free to modify them as you wish. They are intended to guide you through your first laser setting test, and not to be definitive. To learn more about how to use LightBurn laser software, please check out this article. You can add the material specifications to the text in the Lightburn file each time you use it, and then store them for future reference. You will note that I use two laser test files — one for cutting and one for engraving — this is purely due to limitations in LightBurn for the number of layers that it can handle in a file.
Engravable Material Selection
There are some materials that are fairly universal. It doesn’t matter where you buy them from, they will most likely behave in the same way each time. For new laser cutter users, these are the materials that I recommend to start with, as they remove one variable from the process of dialing in your laser:
Laser Engraving MDF (Medium Density Fiberboard)
My favorite laser engraving material is MDF. It is available everywhere in 1/8” (3mm) or 1/4” (6mm) sheets. It is made by compressing wood pulp with a resin and is completely homogenous with no hard or soft spots or voids. It is also fairly resistant to warping, however never get it wet as it will ruin it. You may have read warnings about cutting MDF as the fibres can cause health problems, but the laser vaporises it when cutting and as long as you have a good exhaust system it is similar smoke to that produced from cutting plywoods. Other materials that you can start with include cast acrylic sheets (not PVC/vinyl as this is extremely harmful to you and your machine) and wood veneers.
Laser Engraving Wood
You may be tempted to try plywood, as it’s readily available and comes with some really nice finishes such as Birch, Sapele, and Okoumi. However, plywood from the local store is designed for furniture and construction — the manufacturers take great efforts to ensure that it looks good but far less on what is between the layers. This means that it can suffer from voids or excess glue in places that will interfere with the laser's ability to cut. There are specialist ‘laser specific’ plywoods available that are highly recommended but expensive. General plywood should wait until you have lots of experience with how your laser behaves.
How To Laser Cut a Test File for Best Power & Speed Settings
I’ll start with a walkthrough of the Lightburn test files and show an example produced on 3mm MDF.
The Laser Cutting Test File is purely for measuring cutting performance. Firstly, it engraves the row and column headings and then cuts a series of circles at gradually increasing speed and power. At the end of it, you will see what combinations give you the best cutting performance. Note that the fastest speeds may not always be the best to use, especially if you propose to cut for long periods, as the higher powers will stress the laser tube by raising temperatures and using higher currents.
The Laser Engraving Test File includes laser test images that discover the engraving performance of the material and its ability to take fine detail and laser test patterns to also find its ability to create a living hinge.
Follow these simple steps and you will be way on your way to understanding your material and ready to start a new project with confidence.
Step 1: Material Placement
Get a piece of scrap material that is approximately 12” x 12” and lay it on the laser cutter bed. I use a handful of neodymium magnets (20mmx10mmx2mm) and lay these around the edges of the material before placing the material on top. When cutting, this keeps the material off the bed and helps prevent flashback burns caused when the laser beam bounces off the bed back onto the underside of the material. I then place a second magnet over the top, sandwiching the material and ensuring that it remains completely flat. You can also invest in some heavier duty magnets if you have to deal with any heavily warped materials.

Step 2: Project Setup in LightBurn
In Lightburn, open the Laser Engraving Test File. This has been preconfigured with all of the correct layer settings of speed and power for 3mm MDF material. All you need to do is to align it correctly on the screen to match where you placed the material on the Laser Cutter bed. If you have a camera installed on your laser cutter then this is straightforward, but if not then press the ‘Frame’ button in the Lightburn ‘Laser’ dialog. This will move the laser nozzle to each of the extremities of the job and you can observe this to ensure that it always stays within the edges of the material. Use the red pointer to help you see where the laser beam will hit.
Step 3: Fire the Laser
When you are happy that the material is in the correct position for the job, that you have correctly set the focal distance of the nozzle from the material, the exhaust fan is running, the water is at the correct temperature (< 20°C) and the lid is closed, you can press the Start button in the LightBurn “Laser” dialog and the test cut will start. If you observe any sort of a problem, you can either click Stop in LightBurn or press the Reset button on the Ruida control panel.
The Results: Laser Cutting Test File

Depending upon your machine's laser power, and how well your machine is set up, your results may vary — after all, this is a test of how your machine will perform with the material. It’s also worth noting that the calibration of the percentage laser power in Lightburn to the actual mA of current going to the laser tube will vary from machine to machine. 50% on one machine could be 14mA on one laser and 17mA on another — this is why you should have an mA meter installed on your laser. Typically you will see a range of holes that have cut perfectly and some that may need some assistance to pop out and some that will not have cut at all. Look for the settings that give you the full cut. Don’t be tempted to just use the fastest speed with the most power if you are going to be doing a long job — you want to look after that (expensive) laser tube!
How To Laser Engrave a Test File for Best Power & Speed Settings
Having completed the Laser Cutting Test and arrived at our best speed/power parameters, we need to edit the Laser Engraving Test file. Follow these simple steps.
Step 1: Open the Laser Engraving Test file into Lightburn.
Step 2: Open the Cuts/Layers dialog if it is not already open and scroll to the bottom to locate the CUT layer (Red 02).
Step 3: Change the Speed to the speed parameter from the Laser Cutting test and the Power Max and Power Min to the power percentage parameter from the test. Power Max and Power Min should both be the same value.
Step 4: Click the “A” on the left-hand LightBurn menu to select the text editor and click the text in the ‘Cut’ box to change the parameters. This will tell you what parameters you used when you refer back to it in the future.
Step 5: Click File/Save in LightBurn to save the changes.
You are now ready to perform the Laser Engraving test.
Follow the same 3 steps that you performed when running the Laser Cutting test. If you are using the same piece of material then you will need to ensure that the laser beam will clear the cutout from the Laser Cutting test, so remember to use the Frame button to check.
Engraving a Laser Test Image
The Laser Engraving file tests the material’s ability to be engraved and also cut accurately and the Lightburn test file starts by engraving the material’s details as a permanent record.
The first laser test pattern is a series of straight lines at various powers followed by text engraved in smaller and smaller sizes. Some materials can take extremely fine engraving whereas others tend to char the surface — so this will inform you of the smallest text size to use in your designs for that material. Remember that your laser creates a beam size of 0.2mm or smaller — so limitations in the size of engraved objects are a function of the material — not the laser beam.
The series of cut boxes and squares are added to confirm that the cutting parameters from the Laser Cutting test file can be applied across a wide range of shape sizes. The next laser test pattern is a segmented circle which is ‘fill’ engraved at various powers. This is a measure of both engrave depth and also color. Some materials will simply engrave in a single color but get deeper with more power, but other materials will engrave light to dark based upon power and this can be exploited to engrave photographs onto such materials using grayscale techniques with the lightest and darkest engravings used to set the min and max power of the laser.

The living hinge components are laser test patterns that test the material’s ability to handle torsional yield stress — that’s the amount of force that the material can withstand before it cannot return to its original shape — in other words, when it will break. Each material will react differently and by testing different hinge styles and spacing, you can test each one to gauge how far you can bend it before it breaks. The straight-line hinges allow simple bending, the parabolic hinges allow the material to also bend side to side.
The two laser test images on the right side measure different Line Intervals or DPI. Each material, especially wood, will engrave slightly differently depending upon its fibrous structure. Dense hardwoods have a very fine grain, developed as a result of their slow growth, whereas quick-growing softwoods have much thicker and looser fibres. The line interval test will show you how well your chosen material will take a higher or a lower line interval. Wider intervals will engrave faster and narrower ones will apply much more laser power over the material and so you will be able to decide which setting gives you the most pleasing results.
Conclusion
Laser cutter test files should be part of your regular workflow to test your laser material settings, especially whenever you come across something new, or even a new supplier. Laser test images are also very useful to repeat every couple of months to ensure that your laser cutter is performing as well as the previous time, and to monitor it for issues such as a weakening laser tube, damaged or misaligned mirrors, or other maintenance-related faults.
Related Articles